
к.т.н. Березуцкий В.И.
Березуцкий И.В.
Быстрый самоучитель
Компьютер
коротко о главном
Практический опыт работы
г. Зерноград – 2005 год.
ББК 32.973.
Я73
УДК 681.3. (075)
Мы желаем Вам помочь, если:
1. Вам хочется быстро и с минимальными затратами сил и средств освоить компьютер;
2. Вы недавно купили компьютер, и перед Вами стоит проблема, а как его использовать и что с ним делать;
3. Вам предлагают работу, но желают, чтоб Вы знали компьютер;
4. Вам нужно научиться выполнять простейшие операции и не только простейшие;
5. Необходимо навести порядок или систематизировать свои знания;
6. Хочется автоматизировать (улучшить) свою (чужую) работу;
7. Надо быстро найти ответ на нужный Вам вопрос.
Хоть все лекции и самостоятельны, но, тем не менее, если Вы будете читать (работать) с книгой с начала, а не с конца, Вам будет удобнее. В начале описан пуск компьютера и даны элементарные навыки обращения с ним. В конце Вы найдете статьи про безопасность, периферию (дополнительное оборудование) и подключение ее к Вашему сокровищу.
Так как не факт, что у Вас стоит именно та версия программ, что стоит на нашем компьютере, то возможно разночтение: вместо слова Выход, Вы можете увидеть на своем экране слово Закрыть и т.д. и т.п., в том же месте, суть дела от этого не меняется и не стоит заострять свое внимание на этом. Таких разночтений может быть много, из-за большого разнообразия версий программ, в первую очередь Офиса и многих других.
Ваше мнение может не совпадать с мнением авторов. Каждый человек имеет право на свой индивидуальный взгляд на проблемы и подходы, изложенные в книге.
Как бессмысленно учиться ездить на автомобиле по книгам, без него, так же нет смысла и учить компьютер, пока он не завелся в Вашем доме. Или пока нужда не заставила Вас сидеть за ним весь день и пытаться понять, чем Вы занимаетесь на работе. Ну если он завелся, или нужда заставила, тогда эта книга для Вас.
Адресована ВСЕМ, кто прикасается к компьютеру!
Удачи Вам на великотрудном пути познания,
да не иссякнет Ваше терпение!

Оглавление краткое
Стр
Введение................................................................................................................................................................................... 7
Как запустить Windows ХР?.......................................................................... 8
Работа с окнами ............................................................................................ 15
Справка и поддержка.......................................................................................................... 25
Работа с дисками, папками, файлами.......................................................... 28
Как найти чего-нибудь в Windows XP............................................................ 42
Немного о папке Панель управления .............................................................. 46
Уход за дисками и файлами............................................................................ 49
Компьютер не включается, что делать?...................................................... 53
Программа Paint............................................................................................. 58
Печатаем документы в Word.......................................................................... 77
Создаем форму для работы........................................................................... 96
Считаем в таблице Excel................................................................................ 102
Программирование в Excel.............................................................................. 118
Пишем презентации в Point............................................................................ 124
Программы, виды, установка, настройка..................................................... 128
Выбираем принтер.......................................................................................... 135
Подключаем принтер (сканер) USB................................................................ 140
Сканируем документы, FineReader................................................................ 143
Подключаем Интернет (модем)..................................................................... 147
А что это за зверь—Интернет?.................................................................... 151
Запись CD и DVD дисков................................................................................ 158
Антивирусная защита.................................................................................... 164
Защита Вашего компьютера.......................................................................... 168
Самореклама................................................................................................... 175
Путеводитель Стр
Введение......................................................................................................................................... 7
Как запустить Windows ХР?....................................................................................................... 8
Как загрузить Windows XP.................................................................................................... 8
Панель задач и Главное меню............................................................................................... 8
Как запустить программу....................................................................................................... 9
Как запустить программу командой Выполнить................................................................ 9
Как запустить программу через созданный в ней документ.............................................. 9
Как выйти из программы....................................................................................................... 10
Как выйти из Windows XP..................................................................................................... 10
Работа с окнами .......................................................................................................................... 15
Как сменить рабочее окно...................................................................................................... 15
Как заставить окно исчезнуть и появиться снова............................................................... 15
Как изменить размер окна...................................................................................................... 15
Как перемещать окна и удобно располагать их на экране................................................. 16
Как закрыть окно.................................................................................................................... 16
Как скопировать информацию из одного окна в другое.................................................... 16
Как перенести информацию из окна в окно........................................................................ 16
Из чего состоит окно.............................................................................................................. 17
Открываем окно...................................................................................................................... 18
Переходим из одного окна в другое......................................................................................18
Как запустить справочную систему...................................................................................... 25
Как работать с Центром справки и поддержки................................................................... 25
Как работать со строкой Найти............................................................................................. 25
Как работать с вкладкой Указатель....................................................................................... 26
Как использовать кнопку Справка....................................................................................... 26
Работа с дисками, папками, файлами........................................................................................ 28
Как посмотреть, что имеется на диске.................................................................................. 28
Как создать папку................................................................................................................... 28
Как переименовать папку или файл..................................................................................... 28
Как копировать и перемещать папки и файлы ................................................................... 29
Как удалять файлы и папки................................................................................................... 29
Как восстанавливать удаленные файлы и папки................................................................ 29
Окно Мой Компьютер............................................................................................................ 32
Переделываем вид окна по своему вкусу............................................................................ 33
Проводник............................................................................................................................... 34
Диалоговое окно Выбор программы.................................................................................... 35
Команда Отправить: удобное средство для копирования.................................................. 38
Чистим корзину....................................................................................................................... 39
Как найти чего-нибудь в Windows XP......................................................................................... 42
Как проверить содержимое Корзины................................................................................... 42
Как пользоваться командой Поиск....................................................................................... 42
Как отформатировать дискету............................................................................................... 42
Указываем имя файла............................................................................................................. 43
Решаем, где искать.................................................................................................................. 43
Поиск файла по маске............................................................................................................ 43
Немного о папке Панель управления .......................................................................................... 46
Настройка клавиатуры........................................................................................................... 46
Настройка мыши..................................................................................................................... 46
Настройка экрана.................................................................................................................... 47
Как устанавливать и удалять компоненты Windows XP.................................................... 49
Как удалить ненужную программу....................................................................................... 49
Как запустить программу создания резервных копий файлов.......................................... 50
Как сохранить резервные копии своих файлов................................................................... 50
Как восстановить файлы по их резервным копиям............................................................ 51
Немного о программе Defrag................................................................................................. 52
Компьютер не включается, что делать?.................................................................................. 53
Начальная загрузка программ при включении компьютера.............................................. 53
Назначение и выход в BIOS.................................................................................................. 53
Стартовое меню Windows...................................................................................................... 54
Активация операционной системы...................................................................................... 55
Три «волшебные» клавиши.................................................................................................... 55
Автозагрузка программ при выходе на Рабочий стол........................................................ 55
После удаления программы, при включении белые надписи на черном фоне............... 56
Программа Paint............................................................................................................................ 58
Запуск программы Paint......................................................................................................... 58
Как сохранить и открыть документ...................................................................................... 59
Исправление ошибок – Отменить и Повторить.................................................................. 60
Размер и форма рисунка......................................................................................................... 61
Что означает вид указателя мыши......................................................................................... 63
Заглянем в ящик с инструментами....................................................................................... 64
Надписи................................................................................................................................... 67
Масштаб................................................................................................................................... 69
Действия над фрагментами.................................................................................................... 70
Редактируем цвет.................................................................................................................... 74
Печатаем документы в Word..................................................................................................... 77
Внешний вид окна редактора................................................................................................ 77
Вставка и рисование таблиц.................................................................................................. 78
Вставка объекта WordArt....................................................................................................... 79
Рисование в Worde................................................................................................................. 81
Создание списков................................................................................................................... 84
Колонки в тексте..................................................................................................................... 85
Колонтитулы и их использование........................................................................................ 85
Вставка и удаление нумерации страниц.............................................................................. 86
Общие рекомендации............................................................................................................. 87
Создаем форму для работы......................................................................................................... 96
Создаем новый шаблон.......................................................................................................... 96
Работа с шаблоном.................................................................................................................. 97
Создание оглавления.............................................................................................................. 97
Гипертекст, создание ссылок в Worde.................................................................................. 98
Заполнение на принтере печатных форм............................................................................. 98
Создание ссылок между различными документами. Закладки......................................... 100
Исправление, совместная работа с документом.................................................................. 100
Считаем в таблице Excel............................................................................................................. 102
Элементы окна Excel.............................................................................................................. 102
Изменение параметров страницы......................................................................................... 103
Сохранение документа........................................................................................................... 103
Открытие документа.............................................................................................................. 103
Настройка Панели инструментов......................................................................................... 104
Формат ячейки........................................................................................................................ 104
Окно Параметры..................................................................................................................... 105
Окно помощи.......................................................................................................................... 105
Построение диаграмм............................................................................................................. 105
Ввод чисел и команд.............................................................................................................. 107
Изменение и копирование формул....................................................................................... 112
Применение автофильтра...................................................................................................... 116
Программирование в Excel........................................................................................................... 118
Ссылки абсолютные и относительные................................................................................. 118
Составление реестра............................................................................................................... 119
Работа с макросами................................................................................................................. 122
Пишем презентации в Point......................................................................................................... 124
Выбор пути.............................................................................................................................. 124
Параметры............................................................................................................................... 125
Программы, виды, установка, настройка................................................................................. 128
Разновидности программ....................................................................................................... 128
Операционные системы......................................................................................................... 128
Прикладные программы........................................................................................................ 129
Варианты поставки и пути распространения...................................................................... 130
Офисные программы.............................................................................................................. 130
Утилиты и тесты..................................................................................................................... 131
Настройка программ............................................................................................................... 132
Выбираем принтер....................................................................................................................... 135
Типы принтеров...................................................................................................................... 135
Способы печати...................................................................................................................... 135
Варианты подключения......................................................................................................... 136
Стоимость принтера и себестоимость печати..................................................................... 136
Надежность, долговечность, ремонтопригодность............................................................. 136
Производитель принтера....................................................................................................... 137
Характеристики моделей....................................................................................................... 137
USB – универсальная последовательная шина.................................................................... 140
Периферия подключаемая по USB....................................................................................... 141
Подключаем принтер (сканер).............................................................................................. 141
А если нет этой шины, а хочется.......................................................................................... 142
Сканируем документы, FineReader............................................................................................ 143
Программы поставляемые со сканером................................................................................ 143
Сканирование в Microsoft Office.......................................................................................... 144
Вставка картинки в текст (документ)................................................................................... 144
Распознавание отсканированного текста............................................................................. 145
Использование сканера как копира...................................................................................... 146
Подключаем Интернет (модем)................................................................................................. 147
Устанавливаем модем............................................................................................................. 147
Делаем подключение (соединение)...................................................................................... 148
Разрешение вопросов, если нет Интернета.......................................................................... 149
А что это за зверь—Интернет?................................................................................................ 151
Подключение к Интернет...................................................................................................... 151
А что там есть.......................................................................................................................... 153
Электронная почта.................................................................................................................. 154
WWW – всемирная паутина.................................................................................................. 154
Чаты и ICQ.............................................................................................................................. 155
Новости и рассылки............................................................................................................... 155
А какие сети бывают.............................................................................................................. 156
Правила хорошего тона.......................................................................................................... 156
Запись CD и DVD дисков............................................................................................................. 158
Запись информации на диск через Проводник................................................................... 158
Копирование СД дисков........................................................................................................ 160
Копирование ДВД дисков..................................................................................................... 160
Виртуальный СД привод, монтирование образов.............................................................. 161
Запись дисков с помощью Nero............................................................................................. 162
Перезаписываемые диски CD-RW........................................................................................ 162
Антивирусная защита.................................................................................................................. 164
Что есть вирус......................................................................................................................... 164
Как Вы можете заразиться..................................................................................................... 165
Антивирусные программы.................................................................................................... 165
Способы защиты..................................................................................................................... 166
Защита Вашего компьютера...................................................................................................... 168
Основные положения............................................................................................................. 168
Виды угроз............................................................................................................................... 169
Аппаратный и программный файрвол................................................................................. 170
Мошенничество в Интернет.................................................................................................. 171
Меры предосторожности....................................................................................................... 173
Самореклама................................................................................................................................. 175
Рекомендации по выбору компьютера................................................................................. 175
Что можно, а чего нельзя делать............................................................................................ 175
А что Вы можете получить от нас?....................................................................................... 176
Использование горячих клавиш и мыши................................................................................... 178
Ответы на вопросы....................................................................................................................... 181
Для заметок.................................................................................................................................... 182
Пуск - Шрифтом Impact и курсивом выделены командные кнопки и слова меню на экране, при нажатии на которые, указателем мыши, будет происходить то или иное действие. Кнопки всегда виртуальны, в отличие от клавиш клавиатуры и мыши.
e – Шрифтом Keyboard выделены клавиши клавиатуры, на которые нужно нажимать уже не виртуальным указателем, а Вашим собственным пальчиком.
Просто курсивом выделены задания для самостоятельной работы, которые Вы должны сделать (очень прошу) после знакомства с каждой главой учебника (помощника).
Шрифтом Arial курсив – написаны комментарии (определения и термины).
Если Вам от 3 до 100 лет, то Вы прирожденный пользователь (юзер) компьютера. Если Вы ни разу не работали за ним, если имеете небольшой опыт общения, если проработали довольно долго и много чего знаете, то тогда эта книга именно для Вас. Почему? Очень просто. Книга написана простым, доступным, рабоче-крестьянским языком, без использования терминов и жаргонных слов. Если без них нельзя, то кратко и ясно расшифровывается их смысл. Рассчитана на пользователей от совсем А (младенцев и очень пожилых дам) до Ё (а почему не Я, а потому что писать о компьютерах до Я, так же бессмысленно, как писать о медицине как о таковой), до серьезных людей имеющих большой опыт работы. Начинается с самых азов (включение), но усвоение информации изложенной в конце книги, дает Вам право утверждать, что Ваш уровень выше среднего.
В данной книге мы пытались кратко, простым, внятным языком рассказать о достаточно сложных, но необходимых вещах. Как результат, любой пользователь может (надеемся) найти в ней ответ на многие вопросы, понять и быстрее освоить компьютер, с минимальными затратами времени и сил. Не этого ли Вы ждете от нас?
Так как невозможно любому пользователю сразу обо всем сказать, то, если Вам что-то непонятно, не заостряйте на этом внимания. Читайте и делайте дальше. Уверены, когда Вы дойдете до конца книги, многое из того, что было непонятно в начале, станет понятным. А если, вдруг, нет, то кто мешает начать читать сначала, но уже с багажом полученных знаний.
Как водитель автомобиля не обязан знать регулировки системы впрыска, так и пользователь компьютера не обязан знать несовместимости аппаратной части, но как водитель обязан иметь навыки вождения, знать и соблюдать правила дорожного движения, так и пользователь должен знать и владеть основными понятиями и правилами общения с компьютером. Как бессмысленно научиться вождению без автомобиля, так же трудно познать компьютер, не имея его перед носом (естественно, свой). Именно этому и посвящена эта книга. Все ее главы независимы, и необязательно их все понимать, Вы можете прочитать лишь то, что Вам необходимо. Но, если Вы желаете понять суть вещей, желательно проработать все.
Задания контрольной работы включают не только вопросы, освещенные в данном пособии, но и материал, изложенный в справочной системе вышеописанных программ.
ВНИМАНИЕ: Возьмите за правило, при работе на компьютере ВСЕГДА все изменения возвращать в исходное состояние. Помните, что культурный человек, работая в компьютерном классе (и дома, на работе), не оставит на машине ничего лишнего, все созданные Вами во время работы файлы, должны быть удалены (упорядочены). Заканчивая работу Вы, должны оставить компьютер в том виде, в каком Вы за него сели.
Лекция №1
ТЕМА: Как запустить Windows XP
1. ЦЕЛЬ РАБОТЫ
При выполнении данной работы необходимо усвоить основные понятия и терминолог ию Windows XP, научиться работать с окнами, пользоваться мышью, запускать программы и закрывать их.
2. ТЕОРЕТИЧЕСКАЯ ЧАСТЬ
2.1. Коротко о главном
Это окно приветствия.
 Операционная система Windows XP стартует сама, как только включается питание или перезапускается компьютер. При этом может появиться окно с просьбой выбрать пользователя (если их несколько) и ввести пароль (если он установлен). Может быть и другое поведение операционной системы, все зависит от настроек, которые в ней перед этим сделали.
Операционная система Windows XP стартует сама, как только включается питание или перезапускается компьютер. При этом может появиться окно с просьбой выбрать пользователя (если их несколько) и ввести пароль (если он установлен). Может быть и другое поведение операционной системы, все зависит от настроек, которые в ней перед этим сделали.
 Панель задач расположена внизу экрана и сначала имеет только одну кнопку - Пуск. Щелчок на этой кнопке раскрывает Главное меню, из которого запускаются программы, меняются настройки и выполняются прочие действия. Как только запускается очередная программа или открывается папка, на Панели задач, правее кнопки Пуск, появляется кнопка с её названием. Современные клавиатуры имеют дополнительные клавиши с обозначением флажка Windows, при нажатии на неё открывается Главное меню, что равносильно нажатию на кнопку Пуск.
Панель задач расположена внизу экрана и сначала имеет только одну кнопку - Пуск. Щелчок на этой кнопке раскрывает Главное меню, из которого запускаются программы, меняются настройки и выполняются прочие действия. Как только запускается очередная программа или открывается папка, на Панели задач, правее кнопки Пуск, появляется кнопка с её названием. Современные клавиатуры имеют дополнительные клавиши с обозначением флажка Windows, при нажатии на неё открывается Главное меню, что равносильно нажатию на кнопку Пуск.
Windows – переводится как Окна. Вот эти самые окна – задачи, Вы и видите в Панели задач в нижней части экрана. Сколько задач (программ) Вы запустили, столько и кнопок будет в этой панели. Современные компьютеры позволяют запускать до десятка и более окон, которые будут работать одновременно не мешая друг другу.
 Как запустить программу
Как запустить программу1. Щелкните на кнопке Пуск на Панели задач. Раскроется Главное меню.
2. Укажите мышью программу или группу, затем щелкните на ней. Если Вам больше нравится работать с клавиатурой, нажмите b + ^ (данное сочетание (+) обозначает, что нужно нажать клавишу b, и не отпуская её нажать клавишу ^), или клавишу с обозначением флажка Windows для вызова Главного меню, а затем с помощью клавиш со стрелками доберитесь до необходимого раздела (слова, строки) и нажмите e для запуска программы.
1. В Главном меню щелкните на команде Выполнить…
 2. Появится диалоговое (дополнительное) окно Запуск программы, см. слева. Наберите (укажите) путь к запускаемой программе. Иногда проще воспользоваться кнопкой Обзор, и выбрать нужный файл.
2. Появится диалоговое (дополнительное) окно Запуск программы, см. слева. Наберите (укажите) путь к запускаемой программе. Иногда проще воспользоваться кнопкой Обзор, и выбрать нужный файл.
3. Нажмите Ok.
Сделайте двойной щелчок на значке документа  или его ярлыке. (Если документом недавно пользовались его можно найти в разделе Недавние документы Главного меню). В результате программа запустится, переместится на передний план, поверх всех остальных окон. Либо Вы можете найти документ (файл) в папке Мои документы, которая практически всегда присутствует на всех компьютерах.
или его ярлыке. (Если документом недавно пользовались его можно найти в разделе Недавние документы Главного меню). В результате программа запустится, переместится на передний план, поверх всех остальных окон. Либо Вы можете найти документ (файл) в папке Мои документы, которая практически всегда присутствует на всех компьютерах.
Этим способом Вы всегда пользуетесь, когда включаете музыку или кино, Вы ведь не задумываетесь в какой программе Вам их открыть. Компьютер сам видит, какой тип файла Вы запускаете и открывает его в той программе, которая настроена для открытия файлов этого типа.
 Как выйти из программы
Как выйти из программыСпособов выхода из программ несколько:
- Дайте команду Выход из программного меню Файл;
как показано на рисунке слева. Обратите внимание, на рисунке слева, в правой части окна Вы видите столбец состоящий из служебной клавиши (Ctrl, Alt или Shift) и, через знак плюс буквы латинского алфавита. Это горячие клавиши, нажатие на которые приведет к выполнению того же действия, что и одноименная строка – команда.
- Нажмите комбинацию клавиш a + o,
- Закройте главное или «родительское» окно программы,
- Нажмите три «волшебные клавиши» b +a + c. А после этого выберите кнопку Завершить задачу.
 1. Щелкните на кнопке Пуск.
1. Щелкните на кнопке Пуск.
2. Дайте команду Выключение.
3. Укажите нужный параметр (Ждущий режим, Выключение, Перезагрузка).
4. Windows сама закроет все активные программы (предвари-тельно предупредив Вас о всех не сохраненных документах).
2.2. Запуск Windows XP
Windows XP стартует сама, как только включается питание или перезапускается компьютер. После включения питания начинает работу вентилятор блока питания, заморгает красная лампочка и по монитору пробегают строки начальной загрузки, после чего появляется красочная заставка Windows XP. При этом может появиться окно входа в систему с просьбой выбрать пользователя и ввести пароль. (Окно представляет собой графический фрагмент, оформленный по соответствующим канонам (законам), в котором имеются имена пользователей и присвоенная им картинка). Начальная загрузка заканчивается выходом на Рабочий стол (это окно со стандартным набором ярлыков появляющееся при начальной загрузке) Windows, изображенный на рис. 1 (Ваш собственный Рабочий стол может, конечно, отличаться от изображенного на этом рисунке).
Основные части Рабочего стола: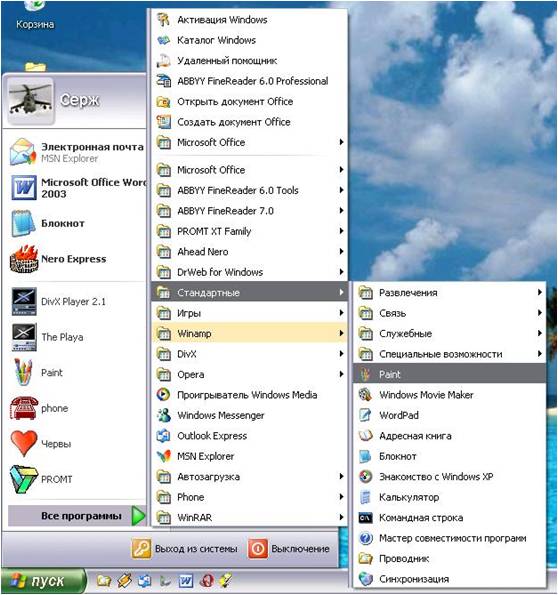
· Панель задач с кнопкой Пуск;
· Главное меню, появляющееся при нажатии на кнопку Пуск;
· Ярлыки (Значки, такие как Мой Компьютер, Корзина, и др.);
· Указатель мыши в виде стрелки.
Рис. 1
У компьютерных профи все эти значки (графический элемент экрана обладающий функцией кнопки) называются элементами графического интерфейса (то есть оформления внешнего вида). С помощью мыши (дополнительного устройства свободно перемещающегося по поверхности стола и соединенного с компьютером, имеющей две или более клавиш) Вы быстро войдете с ними в тесный контакт. По этим значкам можно щелкать (курсором мыши, один раз или дважды), перетаскивать туда-сюда, что-то добавлять или удалять. В результате будут запускаться программы, приводиться в порядок диски и выполняться выбранные Вами команды.
При работе в Windows используются чаще всего две клавиши мыши: левая и правая. Одна из них является основной (рабочей). Обычно это левая клавиша. Вторая называется дополнительной и используется для вызова динамического (дополнительного) меню работы с объектом. Для того чтобы щелкнуть по какому-либо объекту, расположите указатель мыши на этом объекте, один раз нажмите и отпустите основную клавишу мыши. Двойной щелчок состоит в быстром последовательном двойном нажатии на основную клавишу мыши.
Для того чтобы перетащить какой-либо объект, поместите на него указатель мыши, нажмите основную клавишу и, не отпуская её, передвиньте мышь. Когда объект окажется там, куда Вы хотите его переместить, отпустите клавишу мыши. Перетаскивание объекта правой клавишей осуществляется также, с той лишь разницей, что появится дополнительное меню, в котором у Вас спросят, чего желаете – Скопировать, Переместить или Создать ярлык.
Загрузите Windows XP и поработайте с мышью на Рабочем столе.
· Нажмите правую клавишу мыши, при нахождении курсора в свободной части экрана. Появится динамическое меню (вновь открывающееся окно возникающее в том месте, где находился курсор мыши).
· Перемещая курсор в этом меню, отметьте, что, то слово, на которое он ставится, меняет свой цвет, то есть оно становится активным и приобретает свойства кнопки.
· Если цвет слова тусклый, то такое слово является недоступным (оно не может стать активным и выполнить какое-либо действие).
· Если справа от слова находится небольшой черный треугольник, то такое слово (команда, строка) имеет вложенное подменю, то есть еще одно меню (окно) открывающееся при нажатии (наведении) на эту кнопку (слово).
· Поставьте курсор мыши на строчку Упорядочить значки - она изменит свой фон, а рядом появится второе динамическое меню.
· Передвиньте курсор мыши в это меню.
· Отыщите курсором строчку Автоматически. (Обратите внимание, если слева от этого слова стоит галочка - это означает, что опция активна (включена), то есть все значки будут автоматически упорядочиваться).
· Отмените этот режим выделением слова Автоматически с последующим нажатием левой клавиши мыши. Все меню исчезнут, и Вы свободно будете передвигать ярлыки с помощью мыши. Переместите ярлык Корзина вправо на свободное место. Переместите ярлык Мой компьютер ниже ярлыка Корзина.
· Поставьте ярлык Мой компьютер обратно на место.
· В свободной зоне рабочего стола нажмите правую клавишу мыши (появится первое меню). Во втором меню снова отыщите и активизируйте строчку Автоматически.
 2.3. Панель задач и главное меню
2.3. Панель задач и главное меню
Обратите внимание на Панель задач. Она расположена внизу экрана и сначала имеет только одну кнопку — Пуск. Щелчок на этой кнопке раскрывает Главное меню, из которого запускаются программы, меняются настройки Windows и выполняются прочие действия. (Если Панели задач не видно, подведите указатель мыши к нижней кромке экрана. Панель тут же выскочит). Когда Вы начнете запускать программы (текстовые редакторы, электронные таблицы, еще что-то) или открывать папки (вроде Мой компьютер), для каждой из них, правее кнопки Пуск, появится своя кнопка с названием.
Обычно в крайнем правом углу маячат часы и индикатор клавиатуры. Там же может появиться значок громкоговорителя и еще много других штучек.
1. Остановите указатель мыши на кнопке Пуск, но ничего не нажимайте. (Если Вы успели щелкнуть левую клавишу мыши, и на экране появилось Главное меню, то уберите его клавишей ^).
2. Подождите немного.
3. Возле кнопки появится («всплывет») надпись-подсказка. Ее так и называют: Всплывающая подсказка- Начните работу с нажатия этой кнопки.
Всплывающая подсказка - отличное решение проблемы, если Вы не знаете или забыли назначение одного из графических элементов Windows. Поместите на этот элемент указатель мыши и мгновение спустя около него, возможно, что-нибудь всплывет. В Word, Excel и во многих других программах для Windows, просто скользя указателем мыши по кнопкам на панелях инструментов, можно узнать об их функциях. А иногда вместо подсказки о назначении элемента Вы получите другую полезную информацию.
4. Установите указатель мыши на часы в правом нижнем углу экрана. Через несколько секунд высветится текущая дата.
Вернемся снова к кнопке ПУСК. Она расположена на Панели задач и позволяет легко и быстро запускать программы. К ней мы обращаемся, если нужно изменить настройки компьютера или найти какой-нибудь документ или папку. (Папкой называется, поименованное место на диске, где хранятся файлы, документы, программы или любая другая информация. Папки, как правило, бывают вложенные друг в друга, и длина их имени может достигать 256 символов, как русского, так и латинского алфавита).
Из чего состоит Главное меню
В нем содержится много пунктов, некоторые из которых ведут к вложенным меню (их называют подменю с дополнительными пунктами). Черный треугольник справа от элемента меню указывает, что при его выборе появится подменю.
Главное меню содержит много пунктов и список программ. Практически у каждого пользователя Главное меню имеет свои отличия, особенно в левой части, куда добавляются новые пункты.
3. ЗАДАНИЕ ДЛЯ САМОСТОЯТЕЛЬНОЙ РАБОТЫ
1. Откройте Главное меню с помощью клавиатуры. Нажмите клавиши b + ^, то есть, нажав клавишу b и не отпуская её, нажмите кратковременно клавишу ^, или клавишу с обозначением флажка Windows. При этом над клавишей Пуск, появится Главное меню.
2. Закройте Главное меню, нажав клавишу ^.
3. Откройте Главное меню с помощью мыши. Для этого поставьте курсор мыши на кнопку Пуск и кратковременно нажмите левую клавишу мыши.
4. Закройте Главное меню, с помощью мыши щелкнув на кнопке Пуск.
5. Активизируйте папку (строку) Все программы (см. главное меню) с помощью клавиатуры и закройте её. Для этого клавишей управления курсором w передвигаясь по Главному меню, остановитесь на строчке Программы. Нажмите клавишу x (или e), справа от нее появится подменю, содержащее программы. Нажав клавишу z (или ^), Вы это подменю закроете.
6. Активизируйте подменю Недавние документы с помощью мыши. Для этого установите курсор на строчку Недавние документы. Появится подменю - список документов, с которыми Вы работали в последнее время.
7. Открыть программу Калькулятор через Главное меню. Для этого откройте Главное меню. В открывшимся меню выберите папку (строку) Все программы, затем подменю Стандартные, в папке Стандартные программу Калькулятор. Курсором мыши активизировать строчку Калькулятор и включите его левой клавишей мыши.
8. Закрыть Калькулятор нажатием клавиш a + o.
9. Запустить программу Pаint (графический редактор) с помощью команды Выполнить. Для этого откройте Главное меню, выберите строчку Выполнить и нажмите курсором мыши кнопку Обзор. В открывшимся окне, выберите курсором мыши Локальный диск (D:), затем папку Documents and Settings, после All Users, далее Программы, затем Стандартные, а в ней ярлык Paint. Двойное нажатие левой клавиши приведет к запуску программы.
10. Выйдите из программы Paint клавишами a + o.
11. Откройте текстовой документ Word с помощью его ярлыка. В меню Недавние документы выберите ярлык с символом W и дважды нажмите левую клавишу мыши. Запускается программа и в нее загружается выбранный Вами документ.(А если Вы не работали с Wordом, то увы, там ничего не найдете).
12. Выйдите из программы, активизируя слово Файл в левом верхнем углу программы Word с помощью левой клавиши мыши. В открывшемся меню активизируете строку Выход и нажмите левую клавишу мыши. Программа предложит сохранить внесенные изменения, выдав меню с соответствующими опциями (Да, Нет, Отмена). Выберите нужную. Лучше всего Да.
13. Запустите программу электронных таблиц Excel с помощью меню Office. Панель Office находится в меню Все программы, вверху списка программ. Нажмите на кнопку Создать документ Office левой клавишей мыши. В открывшемся окне по умолчанию активен ярлык Новый документ, выберите ярлык Новая книга. Нажмите на клавишу e на клавиатуре, (или мышью на ОК в открывшимся меню). На экране появится рабочее поле Excel, программа запущена.
14. Выйдите из программы Excel, нажав мышью значок X в правой верхней части экрана. Если Вы работали, то программа предложит сохранить сделанные изменения. Выберите нужную опцию и завершите работу.
4. КОНТРОЛЬНЫЕ ВОПРОСЫ
1. Какие сообщения дает компьютер при загрузке Windows?
2. Что они обозначают?
3. Где находится Панель задач, из чего она состоит и для чего нужна?
4. Какое назначение кнопок мыши?
5. Как вызвать Главное меню, перечислите пункты Главного меню.
6. Какими способами можно запустить и закрыть программу?
7. Хочу переключиться из одной программы в другую, как?
8. Как правильно выйти из Windows XP, почему нельзя выходить иначе?